Zberná faktúra - vytvorenie, úprava a tlač
V tomto článku Vám predstavíme krátke inštruktážne video - postup vytvorenia novej zbernej faktúry z dodacích listov. Nižšie nájdete bližší popis jednotlivých údajov, ktoré je možné pri tvorbe zbernej faktúry vyplniť. Pomocou zbernej faktúry je možné účtovať aj stravu zákazníkov, ktorí sa k vám chodia stravovať z okolitých firiem. Na konci mesiaca sa strava vyúčtuje konkrétnej spoločnosti, ktorá stravu uhradí. Ako tento scenár evidovať v aplikácii iKelp POS Mobile, sa dozviete v článku Zberná faktúra - strava zamestnancov.
Vytvorenie novej zbernej faktúry v iKelp POS Mobile je možné v Menu aplikácie v časti História dokladov, kliknutím na ikonu + Nový a výberom možnosti Zberná faktúra.
Vytvorenie novej zbernej faktúry
Vytvorenie nového finančného dokladu - Zberná faktúra
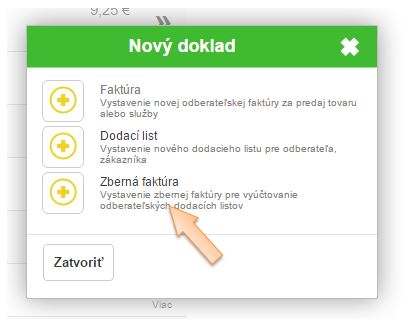
Navigačný panel aplikácie

- Uložiť - kliknutím na tlačidlo je potrebné potvrdiť vykonané zmeny v doklade. V opačnom prípade sa vykonané zmeny neuložia. Následne sa aplikácia vráti na zoznam dokladov.
- Storno - slúži na vykonanie storna dokladu. Po vykonaní storna sa doklad uzamkne proti úprave.
- Vymazať - tlačidlo vymazať sa zobrazuje len pri úprave posledného dokladu v danej rade. Ak sa vytvára nový doklad, tlačidlo sa v ponuke nezobrazí. Slúži na vymazanie finanančného dokladu aj všetkých pohybov na doklad naviazaných. Doklad ktorý nie je posledný v danej rade nie je možné vymazať, preto sa tlačidlo pri úprave dokladu nezobrazí.
- Vytlačiť - zobrazí sa náhľad tlače s ponukou tlačiarní.
- Návod - po kliknutí sa zobrazí príslušný návod pre danú časť aplikácie.
Zberná faktúra
Formulár novej zbernej faktúry. Položky označené * je potrebné vyplniť.
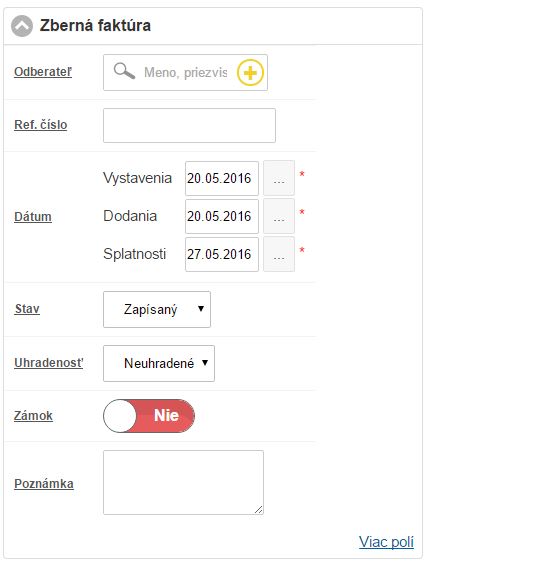
-
Odberateľ - spoločnosť dodávateľa tovaru. (Dodávateľa je možné vybrať zo zoznamu, alebo vytvoriť kliknutím na ikonu plus, resp. kliknutím na šípku smerom dole a kliknutím na ENTER po zadaní obchodného mena. Ďalšie informácie o kontaktoch a jednotlivých nastaveniach sa dočítate v článku Nový kontakt v iKelp Pokladňa.)
-
Ref. číslo - referenčné číslo dokladu.
- Dátum
- Vystavenia - dátum vystavenia finančného dokladu.
- Dodania - dátum a čas dodania tovaru alebo služby.
- Splatnosti - dátum splatnosti finančného dokladu.
-
Stav - stav vybavenosti dokladu. (Stav vybavenosti je vhodný pre internú evidenciu. Napr. ak doklad ešte nebol odoslaný odberateľovi, prípadne už boli všetky potrebné úkony vykonané a doklad je Vybavený...)
-
Uhradenosť - stav uhradenosti dokladu. (Sledovanie stavu uhradenosti je vhodné pre internú evidenciu. Operatívne si tak viete skontrolovať, ktoré doklady už boli uhradené. Stav zmeníte po úhrade dokladu a máte tak prehľad o uhradených a neuhradených dokladoch. V prípade úhrady dokladu v hotovosti cez aplikáciu iKelp POS Mobile a fiskálne zariadenie, sa stav dokladu zmení automaticky.)
-
Zámok - v prípade aktívneho nastavenia je doklad uzamknutý na úpravu. Nie je ho už možné následne upravovať.
-
Poznámka - poznámka k dokladu. (Poznámku je vhodné doplniť napr. vtedy, ak nebol dodaný všetok tovar, alebo nesedí počet kusov.)
- Viac polí - kliknutím na tlačidlo sa zobrazí rozšírená ponuka na zadanie doplnkových údajov na doklade.
- Pred text - doplnkový text, ktorý je možné vložiť do faktúry. Text vložený do pred textu sa bude zobrazovať pred rozpísanými položkami.
- Za text - doplnkový text, ktorý je možné vložiť do faktúry. Text vložený do za textu sa bude zobrazovať za rozpísanými položkami.
Pri následnej úprave dokladu sa zobrazujú aj ďalšie údaje:
- Vytvoril - meno užívateľa ktorý doklad vytvoril.
- Vytvorené - dátum a čas vytvorenia dokladu.
- Dátum úpravy - dátum a čas poslednej úpravy dokladu.
Dodacie listy
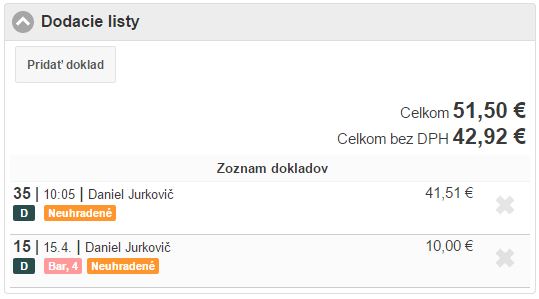
-
Pridať doklad - pred kliknutím na tlačidlo je potrebné mať vybratý kontakt. Akonáhle je kontakt zadaný v poli odberateľ, po kliknutí na tlačidlo sa zobrazia dodacie listy vystavené na daný kontakt, ktoré ešte nemajú väzbu na faktúru. Formulár pridávania dodacích listov na zbernú faktúru je popísaný nižšie v tomto návode.
-
Celkom - výsledná celková cena položiek vo faktúre s DPH. (Faktúrované množstvo na položke krát jednotková cena.)
-
Celkom bez DPH - výsledná celková cena položiek vo faktúre s bez DPH.
-
Zoznam dokladov - zoznam dodacích listov naviazaných na zbernú faktúru.
Pridanie dodacieho listu na zbernú faktúru
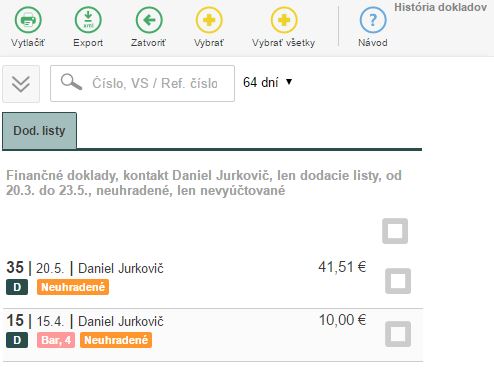
Navigačný panel
- Vytlačiť - zobrazí sa výber dokladov s ponukou pre tlač.
- Export - export dokladov do súboru vo formáte CSV.
- Zatvoriť - zatvorenie otvoreného formulára pre výber dokladov.
- Vybrať - kliknutím na tlačidlo sa na zbernú faktúru pridajú označené dodacie listy.
- Vybrať všetky - na zbernú faktúru sa naviažu všetky doklady zo zoznamu.
- Návod - po kliknutí sa zobrazí príslušný návod pre danú časť aplikácie.
Filter - kliknutím na tlačidlo sa zobrazí rozšírený filter pre filtrovanie dokladov.
- Stav - zobraziť len doklady vo vybranom stave.
- Od dátumu / Do dátumu - zobraziť len doklady, ktoré majú nastavený dátum v uvedenom rozsahu.
- Kontakt - zobraziť len doklady vyytvorené na daný kontakt. Doklady na zákazníka je možné filtrovať po zadaní mena, priezviska alebo emailovej adresy.
- Zobraziť stavy - filter pre zobrazovanie stavu vybavenosti na dokladoch.
- Užívateľ - filter na doklady podľa užívateľa, ktorý dané doklady vytvoril.
- Druh - zobraziť len vybrané druhy dokladov.
- Uhradenosť - filter na doklady podľa stavov uhradenosti.
- Filter - pomocou tohto filtra je možné filtrovať všetky doklady, alebo len storná.
- Hľadať - hľadať podľa čísla dokladu, dodacieho čísla, VS / Ref. čísla.
-
Zobraziť doklady - počet dní spätne pre zobrazenie dokladov v zozname. (Prednastavený počet dní je 64, to znamená, že sa budú zobrazovať doklady s dátumom 64 dní späť od aktuálneho dátumu.)
-
Zoznam dokladov - po vyfiltrovaní dokladov je možné doklady do zbernej faktúry pridať hromadne, zafajknutím Označiť všetky nad zoznam dokladov, alebo jednotlivo, označením konrétnych dokladov a kliknutím na tlačidlo Vybrať.
Pridať manipulačné poplatky
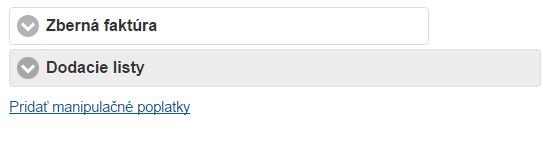
- Po kliknutí na tlačidlo sa zobrazí formulár pre pridávanie položiek do faktúry. V prípade, že položka napr. doprava prípadne iné manipulačné poplatky neboli zahrnuté v cene niektorého z naviazaných dodacích listov, je možné ich takto do faktúry pridať.
- Pridávanie položiek do dokladu - položky je do dokladu možné pridať zadaním PLU, Názvu, Kódu karty alebo EAN kódu, a vybrať ju tak zo zoznamu existujúcich kariet stlačením tlačidla ENTER, alebo kliknutím na ikonu Pridať
- Ak sa jedná o nový tovar, je možné priamo z dokladu kartu založiť. (Kartu je možné vybrať zo zoznamu, alebo vytvoriť kliknutím na ikonu plus, resp. stlačením šípky smerom dole na klávesnici a kliknutím na ENTER po zadaní názvu karty.)
- Položka v doklade - po kliknutí na ikonu Pridať, alebo stlačením ENTER sa zobrazí formulár pre vloženie položky do dokladu.
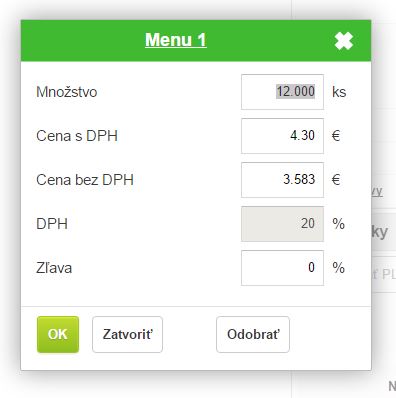
- Názov skladovej karty - v záhlaví formulára sa nachádza názov prijímanej karty. (Na názov je možné kliknúť a zobrazí sa tak detail danej karty, kde je možné zobraziť štatistiku predaja ale stav zásob na skladovej karte.)
- Množstvo - faktúrované množstvo v mernej jednotke danej karty.
- Cena s DPH - predajná cena s DPH za jednotku. Pri pridávaní položky do dokladu je možné zadať predajnú cenu s DPH a aplikácia si podľa nastavenej DPH na karte dopočíta automaticky cenu bez DPH a opačne.
- Cena bez DPH - predajná cena bez DPH za jednotku. Pri zadaní predajnej ceny bez DPH si aplikácia automaticky dopo
- DPH - výška DPH na skladovej karte.
- Zľava - v prípade pridávania položiek na odb. faktúru môžete nadefinovať aj výšku zľavy ku konkrétnej položke, ktorá sa následne aplikuje na celkovú cenu za položku.
- OK - kliknutím na tlačidlo sa potvrdí vloženie položky do faktúry.
- Zatvoriť - zatvorí sa zobrazený formulár a položka sa do faktúry nepridá.
- Odobrať - ak sa položka dodatočne upravuje, je možné ju kliknutím na tlačidlo odobrať z dokladu.
- Zoznam položiek (manipulačných poplatkov) vo faktúre
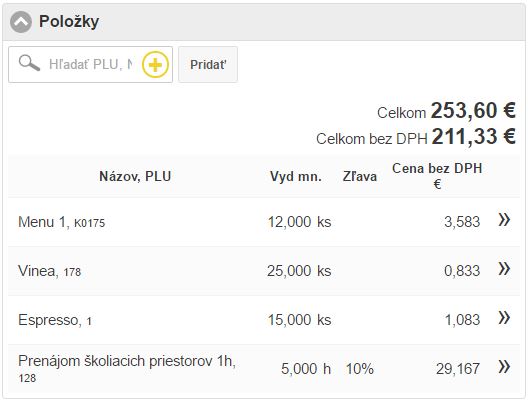
- Celkom - výsledná celková cena položiek vo faktúre s DPH. (Faktúrované množstvo na položke krát jednotková cena.)
- Celkom bez DPH - výsledná celková cena položiek vo faktúre s bez DPH.
- Názov, PLU - zobrazí sa názov skladovej karty a PLU. Ak sa jedná o kartu s nastavenou evidenciou SBL, zobrazí sa aj číslo SBL. (Na názov je možné kliknúť a zobrazí sa tak detail danej karty, kde je možné zobraziť štatistiku predaja ale stav zásob na skladovej karte.)
- Vyd. mn. - faktúrované množstvo. Po kliknutí do poľa sa zobrazí detail položky v doklade a je možné množstvo okamžite zmeniť a zmenu potvrdiť.
- Zľava - výška zľavy na danej položke.
- Cena bez DPH - cena bez DPH za položku.
- Upraviť položku - zobrazí sa detail položky kde je možné zmeniť počet kusov, cenu alebo zľavu prípadne položku z dokladu odobrať.
Súvisiace návody

by
Ing. Lukáš Krajčír