Skladová karta - záložka Obrázky
V tomto článku sa nachádza popis záložky Obrázky skladovej karty. Nakoľko sa jedná o záložku s rôznymi funkciami, rozhodli sme sa jej venovať nezávislý článok. Nastavenie obrázkov na skladovej karte zobrazíte kliknutím v Menu aplikácie, následným výberom možnosti Karty a kliknutím na tlačidlo Viac na príslušnej skladovej karte.
Aby fotka vyzerala dobre
Aby fotografie jedál, nápojov, alebo čohokoľvek z ponuky vyzerali na jedálnom lístku, pri online objednávaní alebo na vašom webe dobre, odporúčame dodržať:
- Fotografie robiť na šírku s vaším telefónom.
- Práve zobrazovaniu na šírku sú prispôsobené všetky prvky v zoznamoch. Dnešné telefóny s 12Mpix snímačom postačujú. Nahrávajte plnú kvalitu snímku, pre web sú snímky automaticky optimalizované na menšie.
- Velkosť by mala byť primeraná odporúčaná však max. 12Mpix do 4032x2268px
- Na fotografii by 90% priestoru mal zaberať požadovaný objekt / jedlo.
- Či už chcete mať v ponuke odfotené vaše jedlo, nápoj a pod. je to to, čo chce vidieť zákazník. Čím lepšie obrázok na začiatku pripravíte, tým lepšie sa v ponuke zobrazí.
- Fotografie robte za denného svetla.
- Pod neónkami, led či iným svetlom nemusí mať fotografia verné farby.
- Pozadie zvolte neutrálnej farby bez vzoru
- Zvoľte si jedno miesto a podklad ideálne jednofarebný nie výstredný, aby vynikal objekt fotenia, ak ide o jedlo na tenieri, prípadne pizzu na drevenom podnose.
- Pripraviť vhodný výrez z fotografie 16:9
- Ak nemáte fotografiu ktorá spĺňa odporúčanie vyššie, odporúčame z nej spraviť výrez pred tým, ako ju nahráte do aplikácie. Čím detailnejšia bude, tým lepšie sa zákazníkovi v ponuke zobrazí. Dodržte pomer strán výrezu 16:9
- Jedinečný názov každého obrázku / fotografie
- Ak je vo vašj ponuke pizza, je vhodné, aby mal každý obrázok výstižný názov, napr. pizza_hawai.jpg a pod. Je dôležité, aby sa obrázky rôznych produktov nevolali rovnako.
Zobrazenie fotografie jedla pred vyrezaníma po vyrezaní pred nahratím do aplikácie.
Pridanie a úprava obrázkov na skladových kartách
Záložka Obrázky na skladovej karte
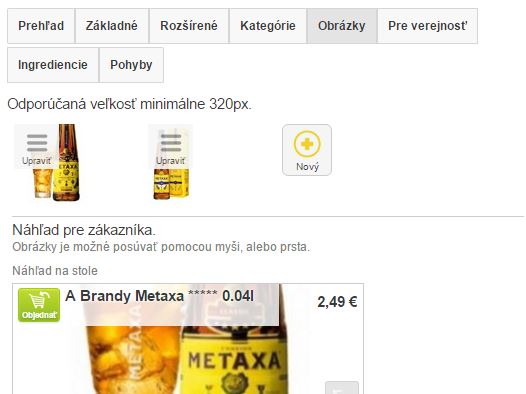
Odporúčaná veľkosť minimálne 320px - Odporúčaná veľkosť obrázka, aby sa zobrazoval v požadovanej kvalite. Veľkosť je udávaná v pixeloch. Obrázok však nahrávajte v najvyšej kvalite akú máte 320px je ozajstne minimum.
+Nový - pridanie obrázku skladovej karte
Ak už obrázok na kartu bol pridaný, zobrazia sa ďalšie možnosti pre prácu s obrázkami.
Upraviť
Po kliknutí na tlačidlo upraviť sa zobrazí ponuka pre editáciu obrázka na karte.
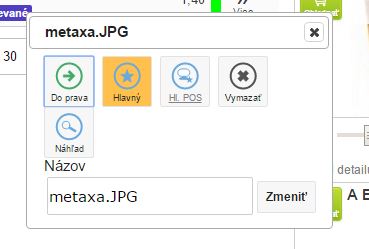
- Hlavný - nastavenie hlavného obrázka pre tovar. Ak je na karte pridaných viacero obrázkov, týmto je možné definovať, ktorý bude ako hlavný.
- Hl. POS - hlavný obrázok pre POS. Nastavením je možné definovať, ktorý sa bude ako hlavný zobrazovať v náhľade na tlačidle v zozname kariet a kategórií pre obsluhu.
- Vymazať - vymazať aktuálny obrázok.
- Náhľad - zobrazenie náhľadu v časti Náhľad pre zákazníka.
- Názov - názov priloženého obrázka.
- Zmeniť - názov je možné upraviť, kliknutím na tlačidlo Zmeniť, potvrdíte vykonané zmeny.
Náhľad pre zákazníka
- Náhľad na stole - obrázok, ktorý sa zobrazí v zozname položiek objednávky pri danom produkte.
- Náhľad detailu na stole - na stole má zákazník možnosť si pozrieť aj detail, kliknutím na príslušnú ikonu v zozname položiek na stole.
- Náhľad variantného zobrazenia - ak má aplikácia nastavené varianty, je možné nastaviť aj obrázok, ktorý sa bude zobrazovať medzi variantami. Viac o variantách tovarov sa dozviete v návode Vytvorenie ponuky nápojov z viacerých príchutí v iKelp POS Mobile.
Súvisiace návody

by
Ing. Lukáš Krajčír