Cenníky - predstavenie a vytvorenie nového
Cenníky je vhodné používať ak chcete aplikovať rôzne zľavy alebo ceny tovarov. Štandardne je možné na skladovej karte nastaviť tri cenové hladiny, ale s použitím cenníkov je možné ešte presnejšie meniť a nastavovať ceny. Cenníky je možné editovať v okne Cenníky, ktoré zobrazíte kliknutím na Cenníky v hlavnom menu aplikácie a následným kliknutím na možnosť Odberateľské cenníky. Toto okno je rozdelené na tri základné časti. V hornej časti sú filtre, kde je možné zapínať filter na určitý druh cenníku, kategóriu cenníku, iba aktívne cenníky a cenníky platné v určitých dátumových rozsahoch. V strednej časti je tabuľka, v ktorej sa budú nachádzať jednotlivé cenníky. V spodnej časti sa nachádzajú úkony pre tvorenie nového, úpravu a odstránenie existujúceho cenníka a pre prácu s položkami ovplyvnených cenníkom pri OFF-line predaji.
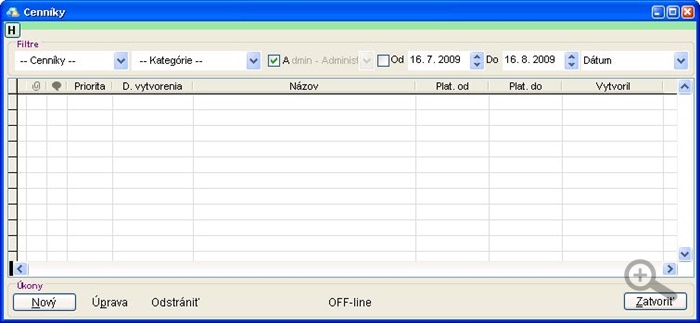
Vytvorenie nového cenníka
Nový cenník vytvoríte kliknutím na úkon Nový. Zobrazí sa okno Cenník, kde najprv definujte typ cenníka. Najčastejšie sa používa Odberateľský cenník, kde definujeme zľavy a ceny pre konkrétnych odberateľov. (Pri tomto type cenníka je potrebné priradiť k danému cenníku odberateľov, pre ktorých sa bude tento cenník aplikovať.) Taktiež sa často používa cenník typu Akcie - odberateľský cenník pre všetkých, ktorý platí na všetky položky na ktoré sa aplikuje bez rozdielu odberateľa. (Tento typ cenníka sa aplikuje pre všetkých a nie je potrebné cenníku priraďovať odberateľov.) Rovnako je možné vytvoriť cenníky typu Rabatové pravidlo do vlastného účtu, ktoré umožňujú na základe rôznych pravidiel zbieranie "kreditov" zákazníka do vlastného účtu. Tieto je následne možné použiť na platbu kreditom, prípadne odmeňovania zákazníkov darčekom po dosiahnutí určitého počtu kreditov a pod. (Ako je možné využiť tento typ cenníkov bližšie popisujú články Kreditný vlastný účet - scenár Fitnescentra a Vernostný účet)
Ďalej je vhodné definovať dátumový rozsah tohto cenníka. Nastavte dátum od ktorého začne cenník platiť, a po zaškrtnutí a zadaní dátumu Do sa nastaví konečný dátum platnosti cenníka. Prioritu je vhodné zadať v prípade, že máte aktívnych viacero cenníkov. Pri predaji položky, ktorá spadá pod dva cenníky sa aplikuje ten, ktorého priorita má menšie číslo. Priorita vlastne udáva poradie v akom sa budú aplikovať cenníky. Cenník s nižším číslom (vyššou prioritou) sa aplikuje ako prvý.
Po otvorení sa okno Cenník automaticky otvorí na záložke Údaje. V tejto záložke odporúčame vyplniť Názov.
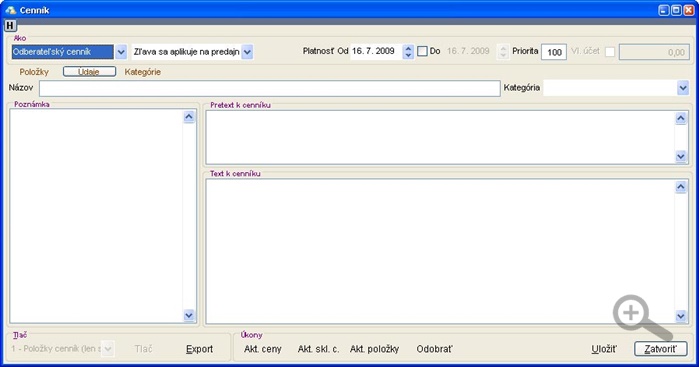
Po prepnutí na záložku Položky je možné zadávať nové ceny pre vybrané položky. Pridávanie položiek je veľmi jednoduché a rovnaké ako pri pridávaní položiek pri on-line predaji. Tento postup je opísaný v návode Predaj - predstavenie a prvý ON-line predaj v časti Prvý predaj. Po pridaní položky sa táto zobrazí v zozname položiek. Tu je možné ešte meniť cenu, maržu, prípadne zľavu.
Pri výbere typu cenníka Rabatové pravidlo do vlastného účtu je v prípade použitia aplikácie iKelp Predajca alebo iKelp Predajca Cloud spolu so synchronizovanými lokálnymi databázami (pobočkami) možné nadefinovať aj expiráciu dobitej hodnoty kreditu vo vlastnom účte odberateľa.
V ďalšej časti bude popísané pridelenie percentuálnej zľavy na kategóriu tovarov. Táto zľava sa však neaplikuje na niektorú položku z tejto kategórie, ak je táto položka definovaná v položkách cenníku. A teda ceny zadané v položkách cenníku majú vyššiu prioritu ako percentuálne zľavy na kategórie zľavnené cenníkom.
Ak položka cenníku definuje zľavu tovaru, je potrebné uvedomiť si na akú cenu sa táto zľava aplikuje (ak položka cenníka definuje presnú cenu, tak je to samozrejme bezpredmetné). Zľava sa aplikuje vždy na tú cenu, ktorá je pri predaji zvolená. Ak má kontakt v adresáry nastavené, že používa napríklad cenu 2 a pri predaji ste tento kontakt vybrali, používaná cena sa nastaví na cenu 2 a teda zľava bude aplikovaná na cenu 2. Ak sta žiadny kontakt nezvolili, aplikuje sa tá cena, ktorú máte nastavenú.
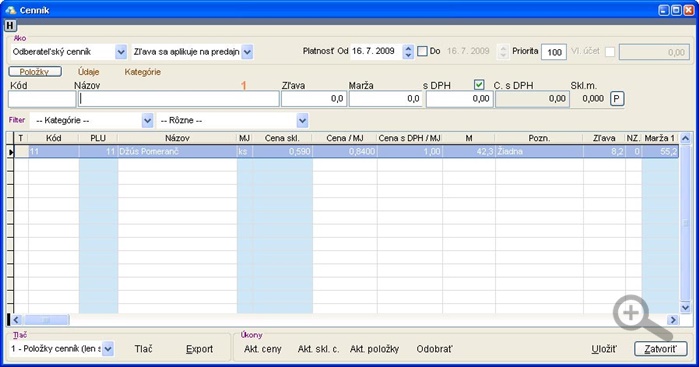
V záložke Kategórie je možné definovať percentuálne zľavy na jednotlivé stromové kategórie skladových kariet. Zadaním zľavy k niektorej kategórii sa automaticky zaškrtne zaškrtávacie okienko vedľa zľavy, ktoré značí že sa bude táto zľava aplikovať. Ak sa pri predaji vyberie skladové karta z niektorej z kategórie, tak je na ňu automaticky použitá zľava podľa aktuálneho cenníka. Ak sa položka nachádza v kategórii, na ktorú nie je pridelená žiadna zľava, ale na nadradenú kategóriu je pridelená, aplikuje sa táto zľava. Ak sa niektorá položka nachádza v dvoch kategóriách (napríklad máme delenie podľa druhu výrobku a podľa výrobcu) a na obidve kategórie je aplikovaná zľava, pri predaji sa použije vyššia zľava. Ak chcete aby sa na niektorú kategóriu neaplikovala žiadna zľava, zadajte nulovú zľavu a zaškrtnite aplikovanie tejto zľavy. Predaná položka z tejto kategórie nebude ovplyvnená žiadnou zľavou, ani keby nadradená kategória mala pridelenú zľavu.
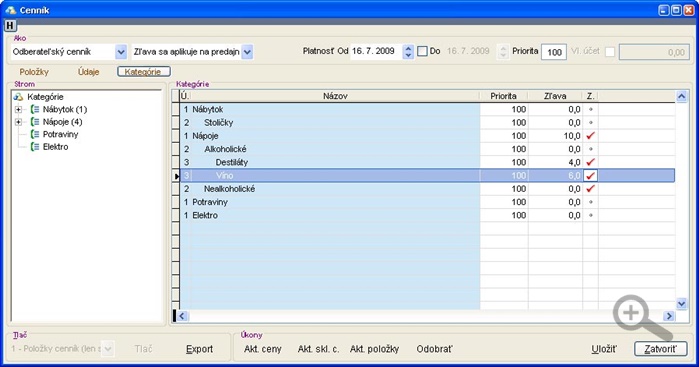
Po pridelení zliav kliknite na úkon Uložiť a tým sa daný cenník uloží a v zozname cenníkov je ho možné vidieť.
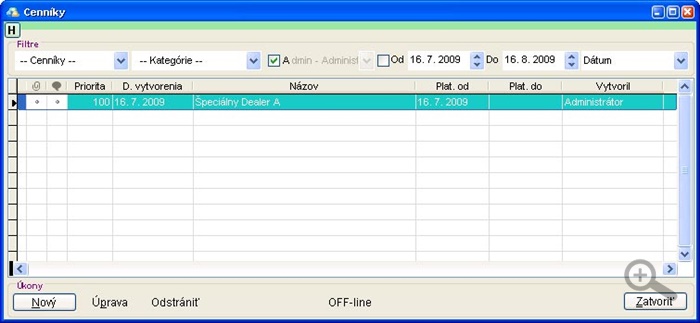
Ak ste vytvorili cenník typu Odberateľský cenník je teraz nutné prideliť tento cenník určitému odberateľovi, prípadne viacerým odberateľom. Podrobný postup priradenia cenníka nájdete v návode Cenníky - priradenie k odberateľovi.
Úprava a tlač cenníka
Úpravu cenníku vykonáte kliknutím na daný cenník, tým sa označí, a následným kliknutím na úkon Úprava. Daný cenník sa otvorí a je možné vykonať rôzne zmeny. Pretože si cenník pamätá skladové a predajné ceny položiek z času vytvorenia cenníka, medzi najčastejšie zmeny patrí najmä úprava cien položiek v záložke Položky. Tu je vhodné použiť tlačidla troch úkonov:
- Akt. ceny - aktualizujú sa predajné ceny na aktuálne. Ak ste medzi tvorením a úpravou cenníka nijako neovplyvnili predajnú cenu tejto položky, touto aktualizáciou obnovíte pôvodné predajne ceny. Tieto môžete znovu zmeniť podľa želania.
- Akt. skl. c. - aktualizujú sa skladové ceny. Na základe týchto cien môžete vidieť či zadané predajné ceny sú stále výnosné.
- Akt. položky - aktualizujú sa názvy položiek, ich kódy, merné jednotky, ...
Po uložení cenníka a jeho opätovnom otvorení sa zobrazí nová záložka Kontakty. Tu je možné vidieť priradené kontakty. Kliknutím na tlačidlo v stĺpci U v riadku daného kontaktu môžete upravovať údaje daného kontaktu. Kliknutím na tlačidlo v stĺpci O v riadku daného kontaktu môžete odobrať tento kontakt z tohto cenníka.
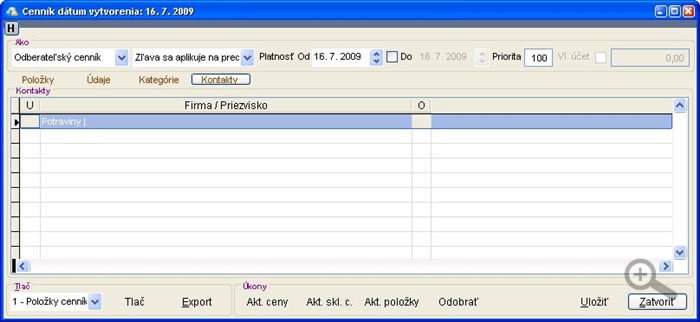
V záložke Položky, prípadne v záložke Kontakty je možné v ľavej spodnej časti vytlačiť cenník vybraním typu cenníka a následným kliknutím na úkon Tlač. Kliknutím pravým tlačidlom zobrazíte cenník iba na obrazovke. Po kliknutí na úkon Export sa cenník exportuje do súboru, ktorý je možné následne otvoriť pomocou aplikácie Excel. Do tohto exportovaného súboru sa exportujú aj zľavy zadané na kategórie.

by
Stanislav Javorský