Predaj - predstavenie a prvý On-line predaj
Okno Predaj sa využíva na rôzne typy predaju. Ide hlavne o On-line predaj, vytváranie dodacích listov a faktúr. Pri všetkých typoch sa predávaný tovar okamžite odpíše zo skladu. Toto okno zobrazíte kliknutím na Predaj v hlavnom menu aplikácie a následným kliknutím na Predaj, alebo kliknutím na tlačidlo so znakom € na nástrojovej lište.
- V spodnej časti tohto okna sa nachádzajú dve sekcie: Info a Úkony. V časti Info je možné zadať celkovú zľavu a je možné tu vidieť ceny celkom. V časti Úkony je možné použiť najčastejšie používané úkony.
- - Ukončiť ako - výber spôsobu ukončenia dokladu, faktúra, dodací list alebo bežný predaj. (Túto voľbu je možné nahradiť aj klávesovými skratkami, napr. stlačením tlačidla F5 sa prednastaví bežný predaj - POS Online.)
- Ukončiť p. - ukončiť predaj, vyúčtovať alebo uzatvoriť doklad.
- Odebrat - odobrať položku z dokladu.
- Pokladňa - kliknutím na tlačidlo sa zobrazí rozšírená ponuka pre prácu s pokladňou. Zobrazí sa predaj od vykonanej poslednej uzávierky, rozpísaný podľa jednotlivých platidiel, prípadne je možné si evidovať mincovku, vykonať uzávierku a pod.
- I - import položiek do dokladu. (Do dokladu je možné importovať položky z externých zariadení napr. databanky.)
- Kontakt - možnosť vyplenia kontaktných údajov pri predaji na odberateľa - jednorázový predaj, bez ďalšej možnosti filtrovania na kontakt.
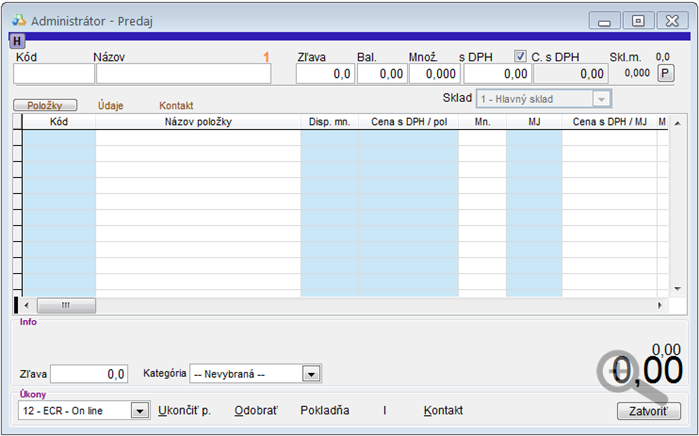
Ďalšie úkony je možné vykonať po stlačení určitej klávesovej skratky. Všetky tieto úkony a ich odpovedajúce klávesové skratky zobrazíte stlačením klávesy F1. Jednotlivé úkony sú popisované v ďalších návodoch. Opätovným stlačením klávesy F1 skryjete okno rýchlej pomoci.
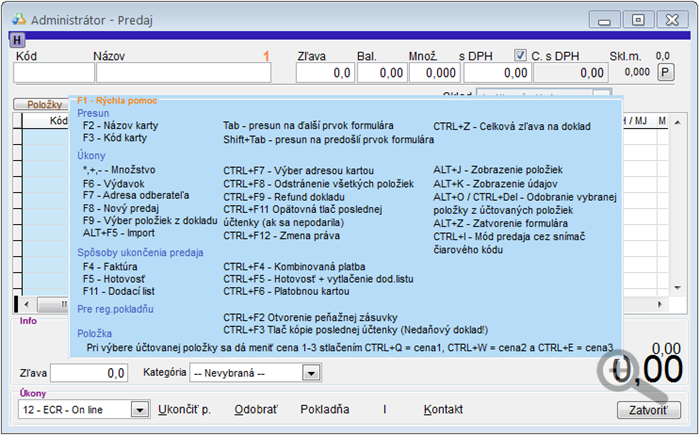
Základné predstavenie tohto okna popisuje aj nasledovné video.
Prvý predaj
Výber položky je možný viacerými spôsobmi:
- Najjednoduchší spôsob je zadanie a potvrdenie kódu položky. Inou možnosťou je zadanie ktoréhokoľvek z kódov: čiarový kód, PLU, dodávateľský kód, alebo výrobné číslo. Pre zadanie týchto kódov však musíte kliknúť na popisok Kód a tým sa zmení typ zadávaného kódu. Pri použití snímača čiarového kódu je zadávanie ešte jednoduchšie a stačí iba odsnímať čiarový kód danej položky.
- Ďalšou možnosťou je vyhľadanie položky v zozname skladových kariet. Kliknite do zadávacieho okienka Názov a stlačte klávesu Enter. Môžete zadať aj prvé písmená názvu karty a po stlačení klávesy Enter sa zobraz sa zobrazí prvá skladová karta s názvom zhodným so zadanými písmenami. Taktiež je možné použiť plnotextové vyhľadávanie pomocou hviezdičky *, ktoré zadáte na začiatku hľadaného výrazu a tento výraz sa hľadá kdekoľvek v názve skladových kariet. Na ďalšiu položku, ktorá vyhovuje zadanému názvu sa v zozname skladových kariet posuniete použitím klávesy "šípka dole".
Po vybraní položky klávesom Enter je možné zadať zľavu, ktorú potvrďte znovu klávesom Enter. Ak má skladová karta povolené predaj na balenia, je možné zadať koľko balení sa ide predať. Prípadne sa dá zadať počet predávaných kusov tovaru. Aplikácia automaticky prepočíta pomer medzi zadaným počtom balení a počtom kusov. Stačí už iba zadať predajnú cenu, ktorá je automaticky predvyplnená podľa vybranej cenovej hladiny a ceny v tejto hladine v skladovej karte. Túto predvolenú cenovú hladinu je možné zmeniť kliknutím na číslo hladiny nad zadávacím okienkom názvu tovaru. Popis cenových hladín pri predaji popisuje aj nasledovné video.
Po kliknutí na malé tlačidlo P sa položka pridá do dokladu, respektíve do zoznamu položiek daného dokladu. V tomto zozname je možné dodatočne meniť niektoré hodnoty. Napríklad predané množstvo, predajná cena, zľava, názov, alebo marža. Stĺpčeky, v ktorých sú hodnoty, ktoré je možné meniť sú zobrazené bielou farbou. Zmenu názvu však odporúčame iba v prípade spresnenia predávanej položky (napríklad zmena "Minerálna voda 1,5l" na "Minerálna voda 1,5l neperlivá"). Úpravu položky popisuje aj nasledovné video.
Položku je možné odobrať kliknutím na túto položku a následným kliknutím na úkon Odobrať. Postup refundácie celého dokladu nájdete v návode Predaj - refund položiek a dokladu.
V pravej spodnej časti okna Predaj sa zobrazuje celková cena.
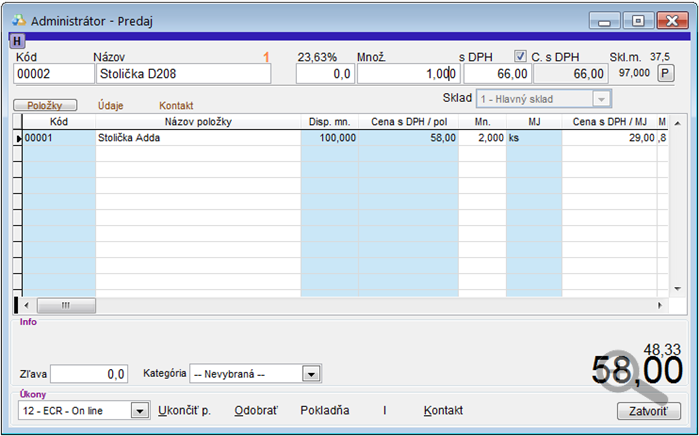
Ukončenie dokladu je možné viacerými spôsobmi. Ďalej je znázornený ten najjednoduchší spôsob a to platba v hotovosti.
Platba v hotovosti
V ľavej spodnej časti okna (v časti Úkony) je rozbaľovaci zoznam s typom ukončenia dokladu. Doklad môže byť ukončený napríklad faktúrou alebo dodacím listom. Pre ukončenie pokladničným dokladom vyberte ECR - On line. Následne stlačte tlačidlo Ukončiť p. (alebo stlačte klávesu F5). Zobrazí sa okno v ktorom vidíte, koľko má zákazník uhradiť a môžete nastaviť ako danú čiastku zákazník uhradí. Automaticky je predvolené, že zákazník uhrádza celú čiastku hotovosťou. Pokiaľ zákazník platí napríklad 100 Eur, potom túto sumu zadajte do políčka príjem hotovosťou a zobrazí sa Vám, koľko máte zákanzníkovi vydať.
Predaj ukončíte stlačením tlačidla Pokračovať (alebo stlačením klávesu F5). Následne sa vytlačí pokladničný doklad a na obrazovke sa ukáže okno s výdavkom.
V ľavej spodnej časti okna vyberte typ ukončenia predaja. V prípade On-line predaja cez pokladňu vyberte ECR - On line a kliknite na tlačidlo Ukončiť p. (alebo stlačte klávesu F5). Zobrazí sa okno Výdavok, kde je možné vidieť platená suma a po zadaní hodnoty, ktorou zákazník platí sa zobrazí odpovedajúca vydávaná hodnota. Následne v okne Výdavok kliknite na tlačidlo Zatvoriť.
Ak zákazník platí hotovosťou, potom stačí za sebou dva razy stlačiť klávesu F5 (prvý raz pre zobrazenie platby, druhý raz pre potvrdenie platby) a hneď sa začne tlačiť účtenka.
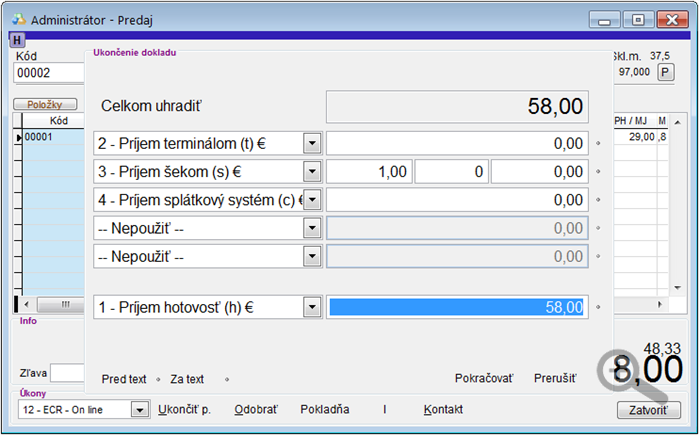
Podrobný predaj spojený s pridávaním položiek ukončený platbou v hotovosti popisuje aj nasledovné video.
Podrobný popis ukončenia účtenky (ukončenie platobnou kartou a kombinovanie viacerých platidiel) nájdete v návode Predaj - ukončenie predaja.
Nový predaj
Otvorenie nového predaja je vhodné v prípade, že obsluhujete viacerých zákazníkov súčasne.
- Nové okno otvoríte kliknutím pravého tlačidla myši na ikonu predaja a kliknete na Nový.
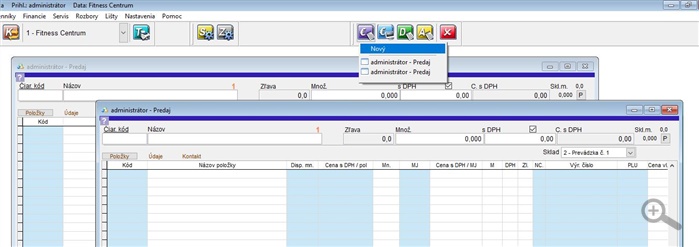

by
Stanislav Javorský