Príjem - nová príjemka a úprava
Nové príjemky je možné vytvárať a upravovať v okne Príjem, kde môžete vidieť zoznam všetkých príjemok. Toto okno zobrazíte kliknutím v menu na Sklad a následným kliknutím na možnosť Príjem, alebo priamo kliknutím na tlačidlo so znakom P na nástrojovej lište. Príjemku je možné tvoriť aj postupne. To znamená, že najprv pridáte niekoľko položiek, uložíte ju a neskôr môžete túto príjemku zasa otvoriť a pokračovať v pridávaní položiek.
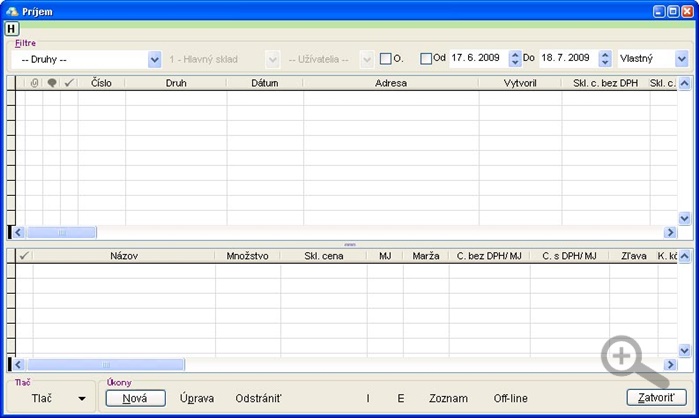
- Novú príjemku vytvoríte kliknutím na Nová.
Zobrazí sa okno Príjem.
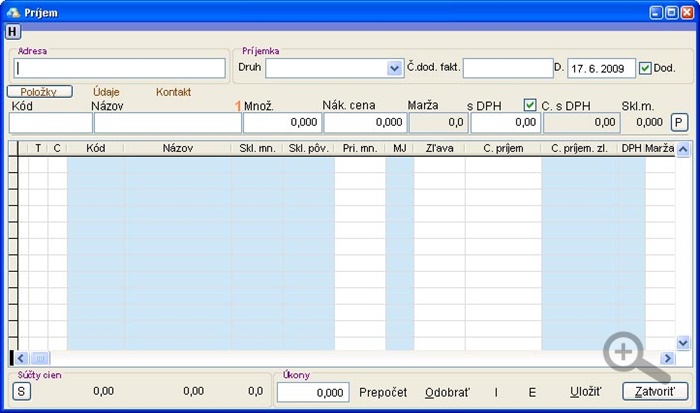
- V prvom kroku zadajte dodávateľa prijímaného tovaru. V okienku Adresa môžete zadať prvé písmená kontaktu a stlačiť klávesu Enter. Automaticky sa otvorí adresár a označený bude prvý kontakt začínajúci zadanými písmenami. Stačí iba znovu stlačiť klávesu Enter a kontakt sa priradí novovytváranej príjemke. Tip: Pri zadávaní písmen kontaktu môžete použiť plnotextové vyhľadávanie s použitím *. Plnotextové vyhľadávanie funguje v celej aplikácii a preto pre jeho pochopenie si stačí preštudovať návod Adresár - vyhľadávanie. Ak si nepamätáte žiadny kontakt nemusíte zadať žiadne písmená do adresného okienka, stačí iba stlačiť klávesu Enter a otvorí sa adresár, z ktorého vyberte daný kontakt a potom kliknite na úkon Vybrať. V adresári môžete nový kontakt aj priamo vytvoriť, ak ešte neexistuje a hneď ho vybrať.
- Vyberte Druh príjemky z rozbalovacieho dokladu. Najčastejšie sa používa Nákup tovaru. Následne môžete zadať číslo dodávateľskej faktúry do okienka Č.dod. fakt.a upraviť dátum príjmu.
- Zaškrtnutím zaškrtávacieho okienka Dod. uložíte na prijímané skladové karty dodávateľa. To znamená, že ak na daných skladových kartách, ktoré sú do príjemky pridané, neexistuje dodávateľ, pre ktorého je príjamnka vytvorená (teda kontakt z poľa Adresa), tak sa tento dodávateľ na skladovú karty pridá.
- Teraz môžete zadávať položky. Zadanie položky je možné uskutočniť niekoľkými spôsobmi:
- podľa kódu (kódov) - kliknite do okienka Kód a môžete napísať kód karty a stlačením klávesy Enter sa vyberie odpovedajúca skladová karta.
Tip. Ak chcete položku zadať podľa iného kódu, napríklad podľa čiarového kódu, PLU, atď. kliknutím na popisok Kód sa zmení typ hľadaného kódu na čiarový kód. Teraz stačí zadať tento typ kódu do okienka a stlačiť Enter. Prípadne ďalším kliknutím na tento popisok sa zasa zmení typ hľadaného kódu na PLU. Takýmto spôsobom môžete ďalej meniť typ hľadaného kódu na dodávateľský kód alebo výrobné číslo.
- podľa názvu - zadajte názov do okienka Názov stlačte klávesu Enter. Názov skladovej karty nemusíte zadávať celý, stačí zadať iba prvé písmena hľadanej karty a automaticky sa vyberie prvá položka, ktorá začína na zadané písmena. Prípadne je možné použiť aj plnotextové vyhľadávanie v názvoch skladových kariet pomocou hviezdičky. Plnotextové vyhľadávanie funguje v celej aplikácii a preto pre jeho pochopenie si stačí preštudovať návod Adresár - vyhľadávanie.
- Po zadaní skladovej karty sa zobrazí okno Cenykde môžete zadať:
- Množstvo - prijímané množstvo, prípadne počet balení. Počet balení je možné zadať iba ak má daná skladová karta vyplnený počet kusov v balení a má povolené zadávanie balení pri príjme.
- Nákup. cena dokl. - nákupná cena na prijímanom doklade.
- Nákup. cena skl. - nákupná cena, ktorá bude zapísaná do dokladu.
- Zľava % - percentuálna zľava.
Pri zadávaní nákupných cien a zľavy sa spodná časť okna prepne do záložky Dodávky. Tá slúži pre porovnanie s predchádzajúcimi dodávkami tohto tovaru.
- ďalej zadajte predajné ceny pre jednotlivé cenové hladiny v záložke Údaje. Tieto ceny sa nastavia až po uložení celej príjemky.
Zadávanie cien a výber inej položky môžete uskutočniť tlačidlom Prerušiť.
Na nasledujúcom obrázku sú podrobne vidieť informácie o prijímanej položke.
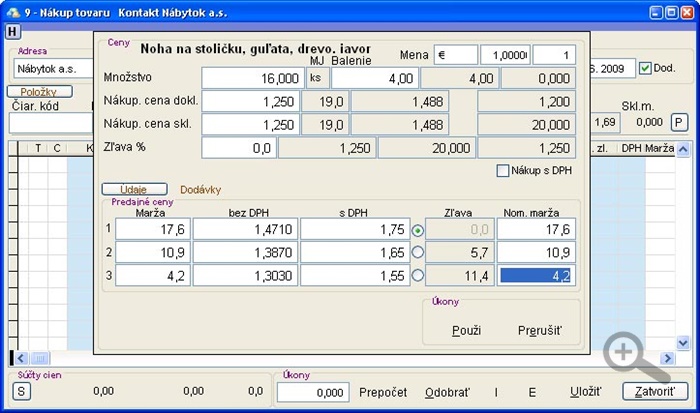
- Ak by sa jednalo o skladovú kartu typu V alebo W, na ktorých sa evidujú výrobné čísla, potom sa pri príjme v spodnej časti okna zobrazia polia pre automatické generovanie výrobných čisiel. Príklad vidíte na nasledujúcom obrázku.
- Aby ste použili automatické generovanie, zaškrtnite označovacie políčko v časti Automatické doplnenie výrobných čísiel.
- Do políčka Prvé napíšte poradové číslo prvej plomby.
- Do políčka Posledné/op. zadajte poslednú hodnotu série, alebo nechajte toto políčko prázdne a zadajte počet do políčka Počet.
- Prednastavená maska je "", čo znamená, že výrobné číslo bude len číslo. Ak napíšete niečo pred alebo za tento reťazec, výrobné číslo sa bude generovať rovnako. Ak teda napíšete "XYFX" a prvé výrobné číslo má poradové číslo 78300, aplikácia bude generovať výrobné čísla "XY78300FX","XY78301FX","XY78302FX",...
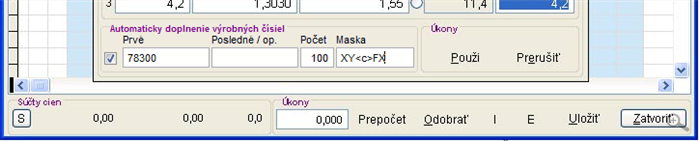
- Tlačidlom Použi sa pridá položka do príjemky a v zozname položiek je vidieť prvá prijatá položka. Ďalej môžete rovnakým spôsobom pokračovať v pridávaní ďalšieho tovaru.
V zozname položiek príjemky je vidieť pridaná položka. Kliknutím na písmeno C na začiatku tejto položky v zozname, znovu otvorí okno pre zadávanie cien, v prípade že by ste ich chceli ešte upraviť. V prípade, že hodnota v stĺpci C. príjem je zobrazená červeným písmom značí to, že prišlo k zmene oproti aktuálnej skladovej cene. Ak sú hodnoty v stĺpcoch P.c1 bez DPH, P.c2 bez DPH a P.c3 bez DPH zobrazené červenou farbou, taktiež prišlo k zmene predajnej ceny.
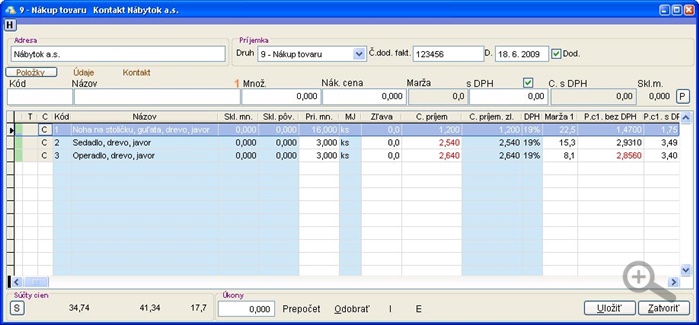
Ak chcete niektorú položku z príjemky odstrániť, kliknite na túto položku (tým ju označíte) a následne kliknite na tlačidlo Odobrať.
- Ak sa jedná o skladovú kartu typu V alebo W (skladová karta s evidenciou výrobných čísiel), zoznam výrobných čísiel pre ich kontrolu alebo zmenu zobrazíte kliknutím dvojklikom do stĺpca Pri. mn. alebo stlačením kláves SHIFT+ENTERv tomto stĺpci na danej položke.
- Ak ste použili automatické generovanie výrobných čísiel opísané vyššie, potom vo výrobných číslach uvidíte aké výrobné čísla boli vygenerované.
- Ak prídáte alebo odoberiete výrobné číslo, aplikácia automaticky upravý príjímané množstvo položky podľa počtu výrobných čísiel.
- Pre uloženie príjemky kliknite na tlačidlo Uložiť. Aplikácia sa opýta, či si prajete zapísať údaje, vytlačiť doklad a vytlačiť pod. Aplikácia sa opýta, či si prajete zapísať údaje, vytlačiť doklad a vytlačiť podklad pre etiketovanie.
Po uložení príjemky sa v zozname príjemiek zobrazí vytvorená príjemka a po kliknutí na ňu sa v spodnej časti okna zobrazia položky, ktoré obsahuje. Niektoré z týchto položiek sú označené. To značí že nastala zmena predajnej ceny a tieto položky sú automaticky pripravené napríklad pre tlač etikiet, cenoviek alebo pre posielanie do registračnej pokladnice. Viacej sa dozviete v návodoch:
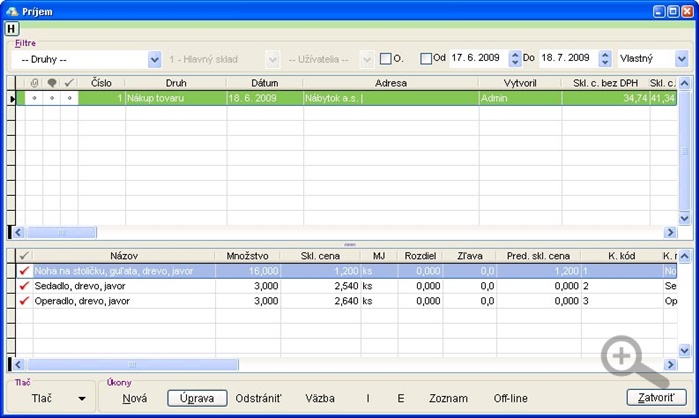
Vytvorenie novej príjemky podrobne popisuje aj nasledovné video.
Úprava príjemky
Ak ste už uložili príjemku, je možné ju znovu otvoriť pre úpravu označením a kliknutím na tlačidlo Úprava. Tu je možné pridávať, odstraňovať, alebo meniť položky, meniť dátum príjemky, atď. Na záver uložte zmeny v príjemke kliknutím na tlačidlo Uložiť.
Úpravu príjemky popisuje aj nasledovné video.
Pre tlač príjemky alebo viacej príjemok odporúčame preštudovať návod Príjem - tlač príjemky.

by
Stanislav Javorský