Doklady - vytvorenie odberateľskej faktúry
V tomto návode si ukážeme ako v aplikácii iKelp Predajca jednoducho vytvoriť odberateľskú faktúru. Faktúru je možné vytvoriť viacerými spôsobmi. Vytvárajú sa priamo v zozname dokladov.
Formulár pre vytvorenie novej odberateľskej faktúry
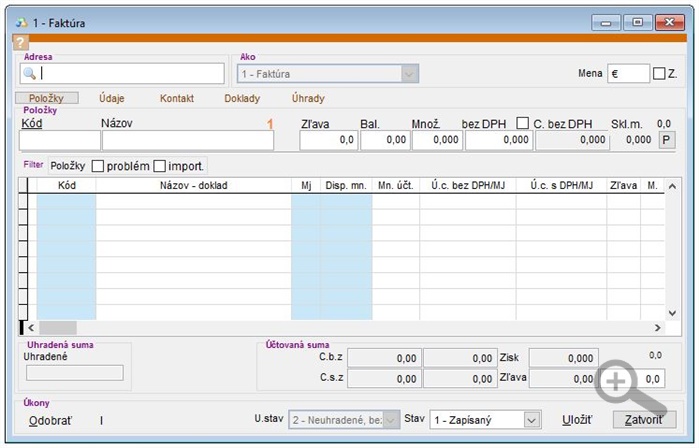
-
Odberateľská faktúra - postup vytvorenia tejto faktúry opíšeme aj v tomto návode. Jedná sa o najjednoduchší spôsob, kedy sa rovno do faktúry pridajú účtované položky.
-
Faktúra z predfaktúry - pzákazníkovi sa vystaví preddavková faktúra. Následne po jej uhradení, alebo dodaní tovaru podľa toho čo nastane skôr, sa z danej preddavkovej faktúry vytvorí ostrá, vyúčtovacia faktúra. Ďalšie informácie o preddavkových faktúrach a postupe ich vytvorenia sa dočítate v návode Doklady - preddavková faktúra.
-
Zberná faktúra - faktúra vzniká vyúčtovaním viacerých dodacích listov. Postupne sa v aplikácii vytvárajú na daného odberateľa dodacie listy, ktoré sa následne vyúčtujú spoločnou faktúrou. Tento postup opíšeme v nezávislom návode. Postup pre vytvorenie zbernej faktúry nájdete v návode Vytvorenie zbernej faktúry z dodacích listov.
Bližšie je popísaný postup vytvorenia faktúr aj v nasledujúcom videonávode.
Odberateľská faktúra
- Novú odberateľskú faktúru vytvoríte v zozname dokladov. (Zelené D na nástrojovej lište aplikácie.)
- Kliknite na tlačidlo Nová a zo zobrazenej ponuky vyberte možnosť Odb. faktúra.
- Zobrazí sa formulár novej faktúry, kde je potrebné vyplniť:
- Adresa - do zoznamu kontaktov sa dostanete dvojklikom do poľa adresa. Prípadne kliknite do poľa stlačte tlačidlo Enter. Po nájdení odberateľa v zozname ho môžete vybrať opäť dvojklikom, alebo kliknutím na tlačidlo Vybrať.
- Tip - adresu a kontaktné údaje je možné pri faktúrácii vyplniť aj v časti Kontakt. Takto vyplnené údaje o odberateľovi sa ale neukladajú do adresára, a pri opätovnom účtovaní na daný kontakt bude znovu potrebné údaje vyplniť. Rovnako tak nebude na daný kontakt možné vytvárať žiadne rozbory a štatistiky. Preto odporúčame kontakt vytvoriť priamo v adresári. Postup vytvorenia popisuje článok Založenie kontaktu do adresára kontaktov.
- Položky - pridajte do dokladu položky, ktoré sa majú fakturovať. Položky je možné pridať:
- Zadaním Kódu
- Tip - kliknutím na popis Kód je možné prepínať, na základe čoho je možné karty vyhľadávať. Okrem kódu to môže byť Čiar. kód, PLU, Dod. kód. Kód+ slúži pre univerzálne vyhľadávanie. Vtedy aplikácia hľadá vo viacerých údajoch súčasne.
- Zadaním Názvu
- Zadajte názov a kliknite na tlačidlo Enter. V prípade, že sa názov zhoduje s názvom karty, položka sa hneď vyberie. Ak sa názov nezhoduje, aplikácia zobrazí zoznam skladových kariet s výberom kariet ktoré odpovedajú zadanému názvu. Vyberte požadovanú kartu zo zoznamu a kliknite na tlačidlo Vybrať.
- Po výbere položky je možné na karte pred jej pridaním do dokladu zadať Zľavu, počet účtovaných kusov, prípadne upraviť účtovanú cenu.
- Pridanie položky do dokladu potvrdíte kliknetím na tlačidlo P, alebo stlačením tlačidla Enter.
- Opakujte tento postup kým do dokladu nepridáte všetky položky, ktoré účtujete.
- Kliknutím na tlačidlo Uložiť potvrdíte vytvorenie novej Odberateľskej faktúry.
- Doklad sa zobrazí v zozname dokladov.
Vytlačenie odberateľskej faktúry
- Pred vytlačením dokladu a odoslaním zákazníkovi odporúčame si zobraziť doklad na obrazovke.
- Kliknite pravým tlačidlom myši na ikonu Tlač, a doklad sa zobrazí v náhľade na obrazovke.
- Odporúčame skontrolovať údaje a následne je možné doklad vytlačiť.
- Kliknutím na tlačidlo Tlač sa zobrazí ponuka zo zoznamom tlačiarní. Následne je možné doklad vytlačiť.
Súvisiace návody

by
Daniel Jurkovič