Tvorba pracovného kalendára
Okno Sprievodca tvorbou kalendára nájdete v menu Nastavenia -> Pracovné kalendáre -> vyberte z rolovacieho okna kalendár, pre ktorý chcete definovať zmeny -> kliknite na záložku Definícia zmien -> kliknite na tlačidlo Sprievodca tvorbou kalendára.
Vytvorenie pracovného kalendára
Popis jednotlivých záložiek v Sprievodcovi tvorbou kalendára
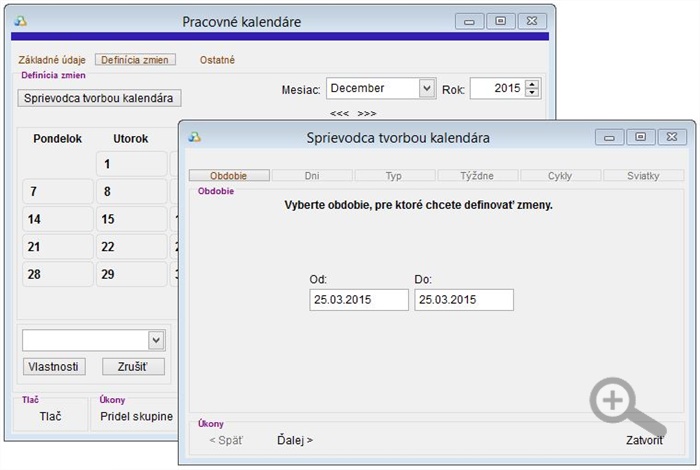
-
Obdobie - definujete obdobie, na ktoré vytvárate pracovný kalendár. Najčastejšie je to kalendárny rok.
- POZOR! Ak chcete definovať zmeny v pracovnom kalendári podľa týždňov, počiatočný dátum (dátum od:) musí byť pondelok!
- Príklad:Od 1.1.xxxx do 31.12.20xx, Dátum od može zasahovať aj do predchádzajúceho obdobia, napríklad od 27.12.20xx do 31.12.20xx.
- Po vyplnení údajov kliknite na tlačidlo Ďalej >.
-
Dni - zaškrtnite políčka u dní, pre ktoré budete definovať zmeny.
- Príklad: Ak sa pracuje od pondelka do piatku a výkedny sa nepracuje, zaškrtnite iba dni od pondelka do piatka, sobotu a nedeľu nechajde bez fajočky. V prípade, že sa pracuje napríklad v nepretržitej prevádzke, kde sa pracuje aj cez víkend, zaškrtnite všetky políčka, teda od pondelka do nedeľe.
- Následne kliknite na tlačidlo Ďalej >.
-
Typ - vyberte vlastnosti pracovného kalendára:
- Definovať zmeny aj pre sviatok - Tu definujete, či sa budú zmeny definovať aj pre sviatky. Zvyčajne sa pre sviatok definuje nejaký špeciálny typ zmeny, napríklad zmena Platený sviatok. Výnimkou môžu byť napríklad firma s nepretržitou prevádzkou, kedy sa i na sviatok aplikuje nejaký druh zmeny. Pri tomto nastavení aplikácia neumožní prístup do záložky Sviatky!
- Po zaškrtnutí bude aplikácia aplikovať zmeny i na dní, ktoré sú sviatkom.
- Príklad: Pondelok je sviatok. Definujeme zmenu XY od pondelka do piatku. Ak je zaškrtnuté políčko Definovať zmeny aj pre sviatok, v pondelok sa tiež aplikuje zmena XY. Ak by poličko ostalo nezaškrtnuté, pondelok by ostal prázdny a na ostatné dni by sa aplikovala zmena XY.
- Aká zmena sa má aplikovať počas sviatkov môžete definovať v záložke Sviatky neskôr.
- Definícia zmien podľa týždňov - Definovať zmeny podľa týždňov je možné iba ak bol počiatočný dátum pondelok! Zmeny v dňoch sa budú definovať podľa Vašej voľby v záložke Dni. Pri tomto type definície zmien máte možnosť nastaviť počet týždňov, pre ktoré sa budú definovať zmeny.
- Príklad: Firma má dvojzmennú prevádzku - jeden týždeň ranná zmena, druhý týždeň poobedná zmena. Čiže tieto dve zmeny sa nadefinujú na celé obdobie - celý týždeň Ranná, týždeň Poobedná,R,P atď.
- Definícia zmien podľa pracovných cyklov - Definovanie kalendára na základe opakujúcej sa série zmien. Najčastejšie sa tento typ nastavenia využíva vo viaczmenných, nepretržitých prevádzkach.
- Príklad: od 1.1.xxxx sa pracuje ranná, poobedná, nočná, voľno; čo je cyklus, ktorý sa bude aplikovať na celé obdobie. Pre druhú skupinu zamestnancov môže byť cyklus nastavený na poobedná, nočná, voľno, ranná atď.
- Následne kliknite na tlačidlo Ďalej >.
-
Týždne - definujete zmeny pre jednotlivé dni, ako ste ich zadefinovali v záložke Dni.
- Záložka Týždne je prístupná len ak ste nastavili Definícia zmien podľa týždňov v záložke Typ!
- V pravej časti okna sú zobrazené všetky zmeny, ktoré boli nadefinované v nastaveniach Zmien.
- Kliknutím na jednotlivé zmeny priradíte zmenu ku dňu, ktorý je vyznačený modrou farbou v tabuľke vľavo.
- V prípade, ak máte veľa zmien a Vami požadovaná zmena sa práve nezobrazuje v pravej časti okna, tlačidlami <<< a >>> sa môžete pohybovať v zozname zmien.
- Zmenu je možné odobrať kliknutím na deň v tabuľke a následným kliknutím na tlačidlo Zrušiť.
- Po priradení zmeny ku dňu sa aplikácia automaticky posunie na následujúci deň, teda nie je nutné klikať na každý deň zvlášť.
- Kliknite na Ďalej >, respektíve ak ste zaškrtli funkciu Definovať zmeny aj pre sviatok, kliknite na Dokončiť.
-
Cykly - záložka je prístupná len ak ste nastavili funkciu Definícia zmien podľa pracovných cyklov v záložke Typ!
- V ľavej časti okna sa nachádza zoznam zmien, ktoré cez tlačidlo Pridať>>> pridáte do cyklu - tabuľka vpravo.
- Zmeny môžete z cyklu odobrať cez tlačidlo <<<Ubrať.
- Kliknite na Ďalej >, respektíve ak ste zaškrtli funkciu Definovať zmeny aj pre sviatok, kliknite na Dokončiť.
-
Sviatky - definujte, aká zmena sa má aplikovať v prípade, že na niektorý deň v týždni pripadne sviatok.
- Najčastejšie sa používa predpripravená zmena Platený sviatok, ktorú si viete dodatočne upraviť podľa Vašich potrieb.
- Tvorbu pracovného kalendára ukončíte tlačidlom Dokončiť.
Po kliknutí na tlačidlo Dokončiť sa Vám v okne Pracovné kalendáre zobrazí v záložke Definícia zmien vyplnený kalendár podľa Vami zadaných kritérií.
V prípade, že sa pracovné kalendáre definujú v prevádzke, kde zamestnanci chodia pravidelne, napr. len na rannú zmenu, prípadne pravidelne sa opajúci cyklus ranná, poobedná je nastavenie pomerne jednoduché. V prípade, že nie je možné vytvorenie pracovného kalendára, pretože dochádzka sa definuje napr. len mesiac vopred, alebo sa priebežne maní, na tento účel odporúčame vytvorenie pracovného kalendára podľa postupu opísaného v článku Nastavenia kalendára pre zamestnancov s nepravidelnou dochádzkou.

by
Stanislav Javorský